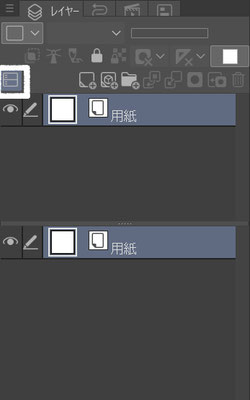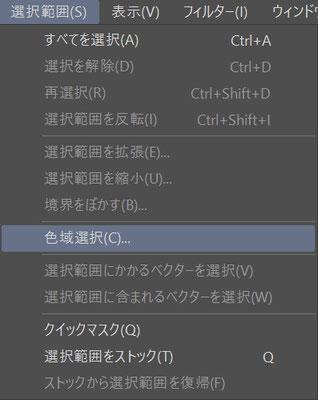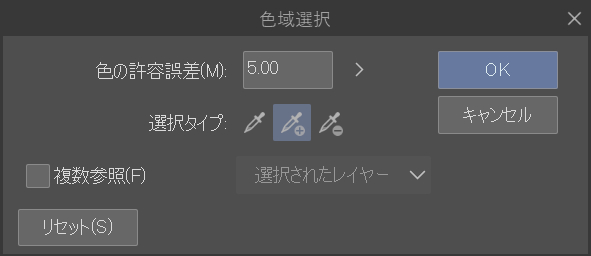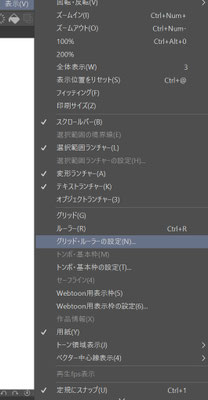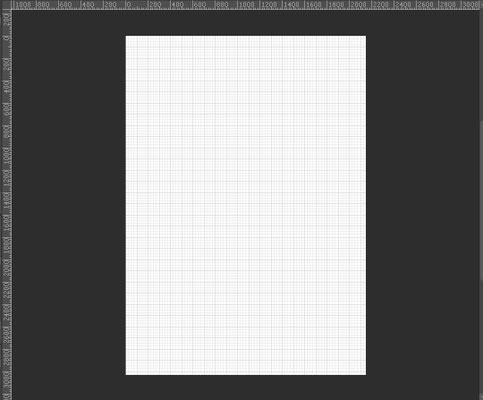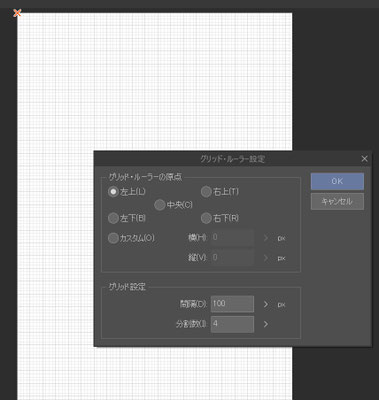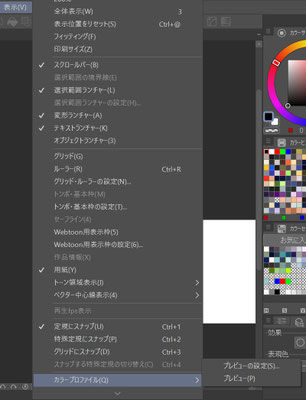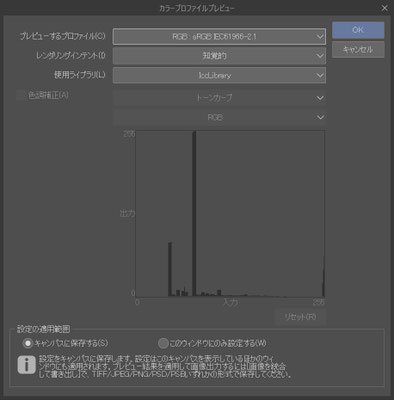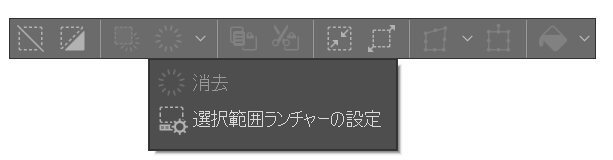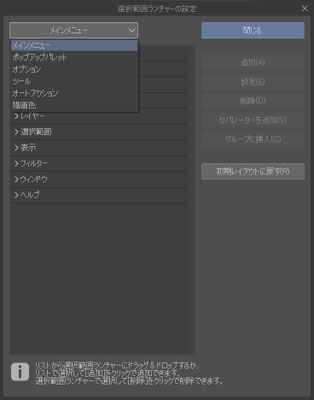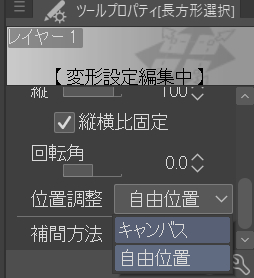カラー/ モノクロ共通
原稿お役立ちTipsは今回で最終回になります。
今回はこれまでの中で取り上げきれなかった細かい設定や機能についての説明になります。
今回の概要は以下になります。
・「レイヤー」→「2ペイン表示」:オン
・「選択範囲」→「色域選択」
・「表示」→「グリッド」「ルーラー」
・「表示」→「カラープロファイル」
・「ウィンドウ」→「パレットドック」
・選択範囲作成→「選択範囲ランチャーの設定」:「自由変形」「メッシュ変形」の追加
・変形→「位置調整」→「キャンバス」
・「変形・分布」
・「線幅修正」
まず、2ペイン表示からです。
「レイヤー」を横に伸ばして一番左端に出てくる「2ペイン表示」をクリックすると有効にできます。画像1枚目の白枠部分になります。
有効にすると画像のようになり、ウィンドウが2つ出るようになります。
レイヤーが多くなりがちな人に特におすすめです。レイヤーが多くなってもスクロールする必要が減るので、普段は真ん中の・・・・・から一番下に2つ目のウィンドウを隠しておき、レイヤーが多くなったらこれを上げて2つ目のウィンドウを出すとスムーズに作業できます。
次は色域選択です。
色域選択は、同じ色または近似色から選択範囲を作成できる機能です。
上部「選択範囲」→「色域選択」から選択できます。
色域選択では近似色の許容誤差、選択タイプ、複数選択の有無が選べます。
例えば背景を一枚のレイヤーで完結して塗りたいときなど、覚えておくと範囲選択ができてその中で塗れるので便利です。
次に「グリッド」「ルーラー」についてです。
「表示」→「グリッド」「ルーラー」から表示切替ができ、「グリッド・ルーラー設定」から細かい設定が可能です。
「グリッド」及び「ルーラー」を有効にすると2枚目のようになります。
「グリッド」が方眼マス、「ルーラー」が左と上に表示されている定規の目盛りのようなものです。
「グリッド・ルーラー設定」では3枚目のような表示になり、「グリッド」の方眼の大きさや、「グリッド」「ルーラー」が開始する場所が選べます。
「グリッド」を有効にすると、定規のような使い方ができます。ペン等のツールの「スナップ可能」をオンにしていると、方眼に合わせて線が引けたり、選択範囲が作成できたりします。
微博やインスタで載せる画像をグリッドに合わせて等分割し、「編集」→「キャンバスサイズを選択範囲に合わせる」などで保存して投稿すると、画像の投稿が一味違った感じになるかもしれません。もちろんイラストを描くのにも覚えておくと有用です。
次にカラープロファイルです。
カラープロファイルは、印刷時の色の出方のプレビューなどが出来る機能です。Adobe製品のようにCMYK書き出し時のプレビューは出来ませんが、どのように見えるのかを画面上で確認することが可能です。
「表示」→「カラープロファイル」から選択できます。カラープロファイルは一番下にある項目です。
同人誌やグッズ等を作成するときに確認しておくと実際の色味を想像できるのでおすすめです。
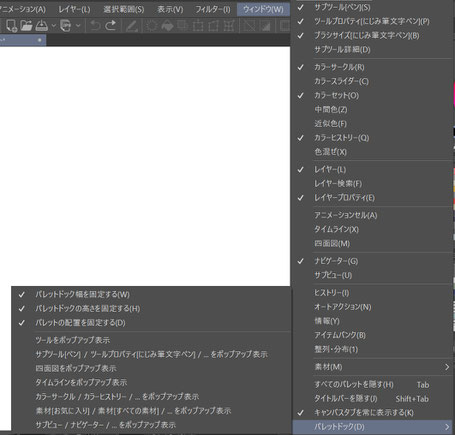
次はパレットドックの固定です。
「ウィンドウ」→「パレットドック」から選択できます。一番下にある項目です。
画面上のレイアウトを変えない人は幅・高さ・配置全て固定しておきましょう。間違って移動してしまうストレスが減るのでオススメです!
次は選択範囲作成時のツール設定です。1枚目は設定済みです。
「選択範囲ランチャーの設定」をクリックすると2枚目の画像が出てきます。
ショートカットの設定と大体同じような項目が設定できます。
「メインメニュー」→「編集」→「自由変形」「メッシュ変形」を追加するのがおすすめです。
また、適当なランチャー内のアイコンを右クリックすると、並べ替え方法なども選べます。
並べ替え方法は「Ctrl+ドラッグ」に変えておくと間違って動かす心配がなくおすすめです。
次は選択範囲をキャンバスにフィットさせる方法です。
変形系のツールを使う時のツールプロパティから、「位置調整」→「キャンバス」を選ぶと、選択範囲内がキャンバスにフィットします。
ちょうど真ん中に置いてくれるので、位置調整が分からないときにも便利です。
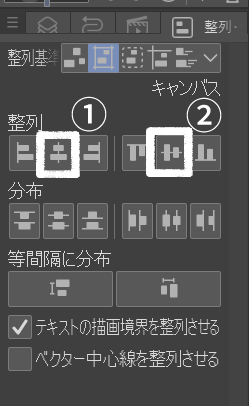
また、位置調整をするときは「整列・分布」機能も便利です。
①をクリックすると横に対して真ん中に、②をクリックすると縦に対して真ん中にしてくれます。一枚絵に文字入れするときなどに便利です。
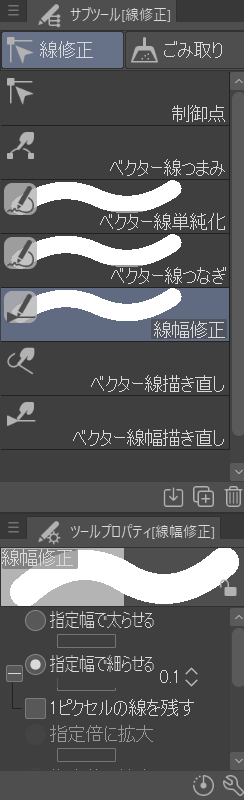
線幅を一部分変えたいときは、ベクター・ラスター問わず「線幅修正」ツールから太さを変えることができます。
「フィルター」→「線画修正」→「線幅修正」は1px以上の線幅変更しかできませんが、「線幅修正」ツールだと0.1pxから修正可能なので、より細かく線画の太さを変えられます。
今回の内容は以上になります!
今まで取り上げられなかった細かい部分についてでしたが、覚えておくと便利な機能なのでぜひ使ってみてください!
全8回の記事でしたが、全部使えれば使ってないときと比べて作業時間が1/3くらいは減ると思います。効率よく作業して他の原稿・お絵描きの時間やソシャゲの時間に回してくださいね!