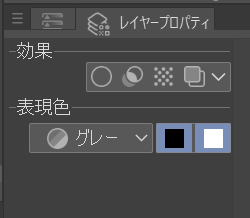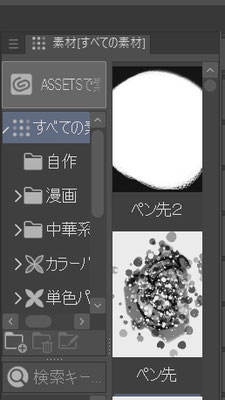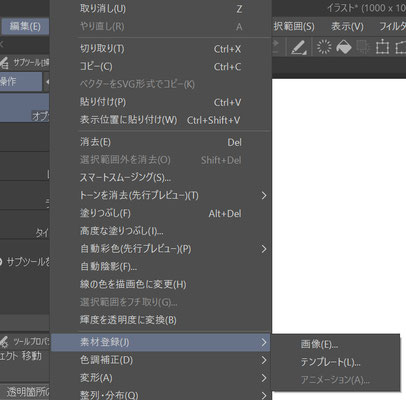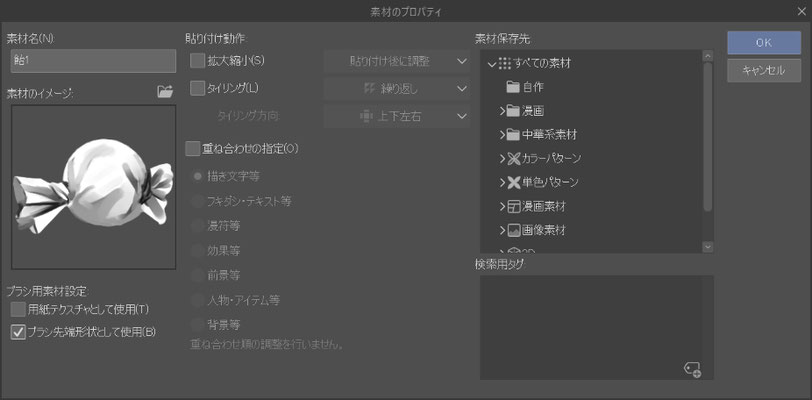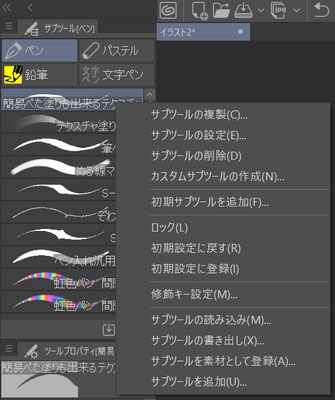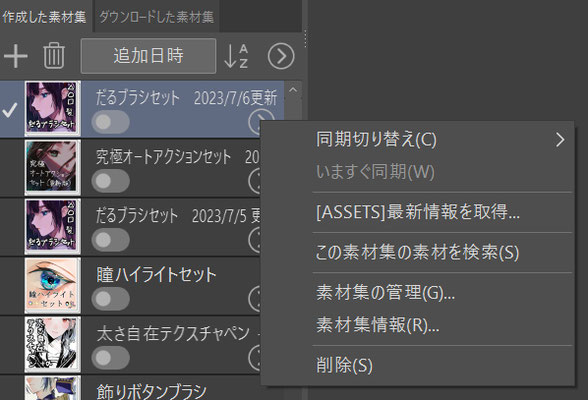モノクロ原稿
今回のTipsは素材作成と素材の公開方法についてです!
前回、前々回はブラシ設定について見てきましたが、今回は主にブラシ先端の作り方、及びテクスチャの作り方です。ブラシ先端などの作り方を覚えると、自分の絵柄に合わせたペンやブラシがすぐ作れます!結果的にASSETSで探すより早く、自分の絵柄に馴染むことも往々にしてあるので、特にASSETSでなさそうな素材については自分で作ってさらに公開するとお得です!(後述しますがASSETSで公開するとclippyが貰えたり、場合によってはアマギフ等も貰えるので、素材を作ったら公開するのがオススメです!)
今回の概要は以下になります。
・ブラシ先端の作り方
モノクロ設定
素材登録
ブラシ先端の大きさをそろえたい場合について
・テクスチャの作り方
全面テクスチャを作る場合について
・ASSETSへの公開
サムネイル・説明画像の用意
編集画面での設定
無償・有償の設定
まずブラシ先端の作り方です。
最初に用意するのはモノクロレイヤーです。
今回珍しくモノクロ原稿編なのは、ブラシ先端はモノクロレイヤーで作ることが圧倒的に多いだろうという判断からです。
モノクロレイヤーでブラシ先端を作ると、メインカラー、サブカラーを反映してしてくれます。逆に、固有カラーのほうが良い人はカラーレイヤーに描きましょう。
モノクロレイヤーの作り方は、キャンバスを新しく作った時にモノクロ設定にするか、レイヤープロパティからモノクロ設定にするかです(画像1、2枚目参照)。
グレースケールでも白黒設定でも、どちらでも大丈夫です。
次にブラシ先端をレイヤーに描きます。
モノクロレイヤーでブラシ先端を描く場合、ここで黒で描写するとメインカラーが、白で描写するとサブカラーが反映されるブラシ先端となります。
白黒混合や、グレースケールなら灰色でもブラシ先端にカラー反映されます!
ブラシ先端を複数作って、一つのブラシに登録することもできます。花などの自然物などは複数作ってランダム散布・ランダムリボンのブラシにするのが良いでしょう。
また、デュアルブラシも「2-ブラシ形状」からブラシ先端の登録ができます。
リボン系のブラシを作るときは、つなぎ目がスパッと切れていないと描いたときに変な隙間ができているように見えることがあるので注意です。長方形選択でつなぎ目になりそうな部分まで囲って、選択範囲外を消去しておくと綺麗に繋ぎやすいです。
次は素材登録です。
まず登録の前に、素材一覧から自作素材を入れておくファイルを作っておきましょう。後ほど見つけるときなど、どこに入れたか分からなくなるのを防げます。
ちなみにこの要領でDLした素材なども整理できます。整理するのが好きな人はよく使う素材やカテゴリを新しく作ってまとめておくと探しやすくなるのでオススメです!私も中華系素材をまとめていたりします。
それでは素材を登録しましょう。
上部にある「編集」→「素材登録」→「画像」から素材登録できます(画像1枚目)。
素材名を自分に分かるように変更しましょう(後でブラシ先端登録の時に探すのが楽になります)。
また、画像2枚目のように画像の下にある「ブラシ先端形状として使用」にチェックを入れましょう。もしチェックを入れ忘れたとしても(私もよくやらかしますが)、素材一覧から素材のプロパティを開き、チェックを入れ直すことができます(このときに自作素材ファイルから探すのが便利です!)。
素材保存先を素材一覧から作成した自作素材ファイルに指定し、OKをクリックすれば素材登録完了です!
もし複数のブラシ先端を一つのブラシに登録する場合で、大きさを一定に揃えたいときは選択範囲を使います。
普通に登録してしまうとその素材を作った大きさに関わらず、大きさが一定に揃えられてしまうので注意です!
最後に素材をブラシ先端として適用します。
サブツール詳細から「ブラシ先端」→「素材登録」→コピー用紙に+マークが描かれたアイコンをクリックします。
登録した素材名を検索して適用すれば完成です!
他の細かい設定については前回、前々回のブラシ設定編を参考にしてみてください~
次はテクスチャの作り方についてです。
全面に柄物のテクスチャを作る場合は画像の作り方を参考にしてみてください。
一枚目:まず基本のデザインを用意します。
二枚目:別レイヤーに図形ツールや長方形選択などのツールで綺麗な四角をつくる。その角に合わせて、一枚目で用意したデザインを長方形選択を使って真ん中から切り取り、斜め反対方向の用意した四角の端に合わせる。リボンブラシ同様、スパッと切れていないと変な隙間ができるため注意。
三枚目:更に別デザインを描き足す。
四枚目:完成。

上の画像は登録画面です。
ブラシ同様、「編集」→「素材登録」→「画像」から登録します。
今回はテクスチャにしたいので、「用紙テクスチャとして使用」にチェックを入れます。
全体にテクスチャを掛けたいときは、真ん中にある「タイリング」にチェックを入れ、好きな繰り返しパターンとタイリング方向で登録します。
次はASSETSへの公開方法です。
公開前に一度他の人の素材を間違って使っていないかや、全設定を初期設定に登録したか確認してから出品しましょう!
まず公開する前に、ブラシを使ったサンプル画像、サムネイルを作成します。
サンプル画像はブラシ説明本文に使います。
サムネイルは素材単体を出品する場合は無くてもいいですが、素材集の場合は必須です。大きさが決まっていて、240×240pxで1MB以内のjpegの画像を作りましょう。
魅力的なサンプル画像、サムネイルを作るとDL数が増えます(ランキング上位も神絵師ばかりですね……)。
ブラシを公開する場合には、ブラシを右クリックして「サブツールを素材として登録」を選びます。
クリップスタジオを開きます。
「素材管理」から画面を開きます。
素材集を作る場合は①の+アイコンから素材集を作成し、②で素材集に名前を付けましょう。その中に右に表示されている素材の中から素材集に入れたい素材をドラック&ドロップで追加できます。
>マークから「素材集の管理」をクリックすると「ASSETSに公開する」というボタンが出てきます。
素材単体を出品する場合は、素材単品をダブルクリックすれば「ASSETSに公開する」というボタンが出てきます。

画像は素材集の編集画面です。こんな感じでサムネイル・説明文・タグ等々を設定します。上部に「一時保存」ボタンもあるので、一度に書ききれない場合なども大丈夫です。
設定が終わったら画面上部に「続けて公開情報を設定」のボタンがあるので、そちらから公開設定しましょう。
素材を無料出品するか有料出品するかが選べます。これは公開後にも帰ることができます。
無料出品の場合、運営から後ほど150CLIPPYを貰えます。
有料出品の場合、10CLIPPY単位で設定ができ、売り上げに即してCLIPPY、GOLD、Amazonギフト等の京浜と交換できます。GOLDやAmazonギフトなどは5,000CLIPPYと10,000CLIPPY単位で交換できます。
沢山有料公開していると運営に申請してGOLDでの出品も可能になるようです。
公開前に、説明に二次創作画像を使っていないかや、レーティング素材設定についてなどが説明されているので、よく読んでおきましょう。
大丈夫そうであれば出品可能です。
こんな感じの手順で素材出品できます!素材の説明画像を描いたりする方が大変ですが、出品自体は結構簡単にできるので、CLIPPYが足りないときなどに出品するといいと思います!
今回のTipsはこれで終了です!
素材を出品しないにせよ、自分で素材を作れるようになると楽なので、ぜひ試してみてください!
前回と前々回のリンクも貼っておきますので、合わせてブラシ作成の役に立ててくだされば幸いです。