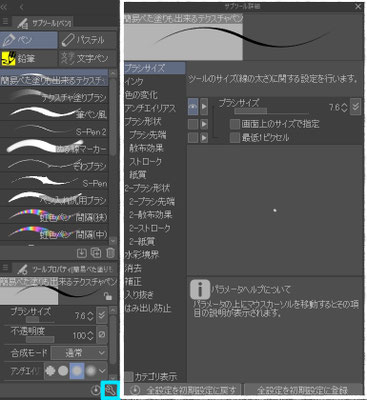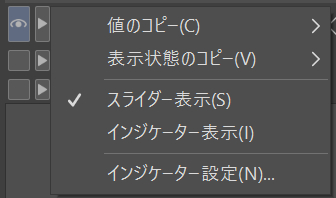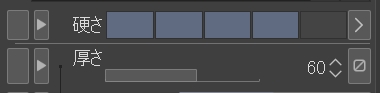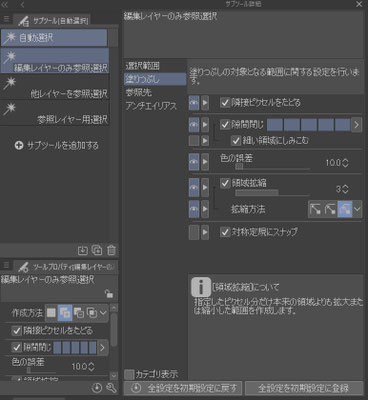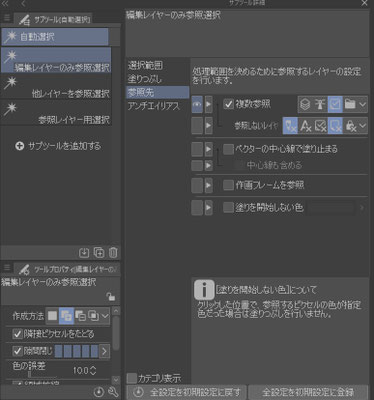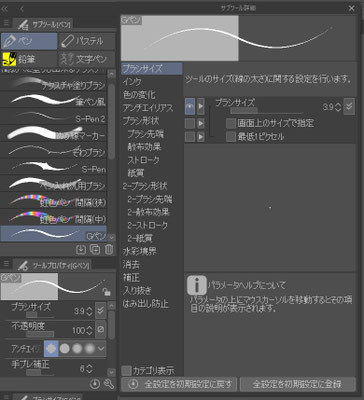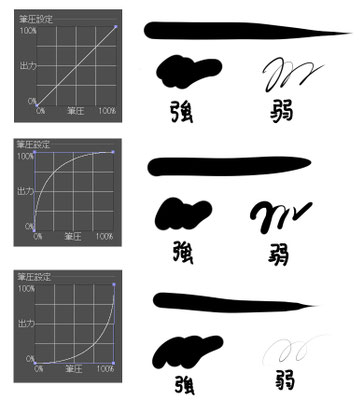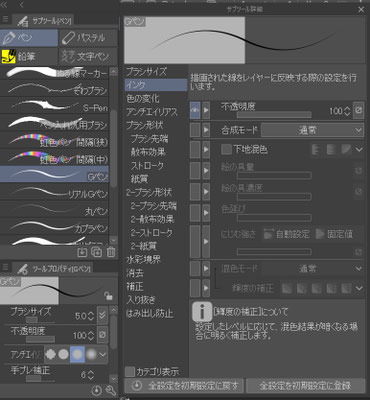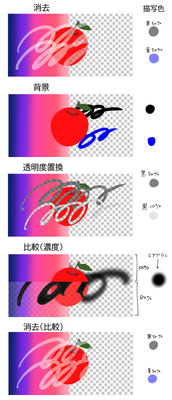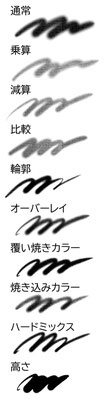カラー/ モノクロ共通
皆さんはツールの設定をカスタマイズしていますか?自分好みの設定に変えるとツールが使いやすくなってお絵描きがもっと楽しくなります!自分に合うようにカスタマイズしていきましょう!
今回の概要は以下になります。
★サブツール詳細の基本情報(値のコピー、表示状態のコピーなど)
★それぞれのツールのオススメ設定、カスタマイズ方法
・自動選択
「選択範囲」→「作成方法」:追加選択
「塗りつぶし」→「領域拡縮」:1~2px
「参照先」→「複数参照」:選択レイヤー
・長方形選択/ 楕円選択
「図形」→「縦横指定」:表示状態オン
・ペン/ ブラシ設定
「ブラシサイズ」:詳細設定(最小値/ 最大値スライダー、グラフ設定)
「インク」:合成モードについて、混色について
「色の変化」:詳細設定
「ブラシ形状」:プリセット登録の使い方
「ブラシ先端」:詳細設定
「散布」:散布ブラシの作り方
「ストローク」:リボンブラシの作り方
「紙質」:テクスチャの設定
まず基本情報からです。
ツールプロパティの右下にある工具マーク(水色枠で囲った部分)をクリックすると、右半分の白枠で囲ったサブツール詳細が出てきます。
サブツール詳細の目のマークが出ている部分は、ツールプロパティの表示状態のオンオフができます。
また、目のマークの左の▶のマークをクリックすると、画像二枚目のようなポップアップが出てきます。
値のコピーでは項目ごとの値を他のツールにも適用することができます。例えば1枚目の例を取ると、ブラシサイズ7.6pxや、画面上のサイズ指定をしないことや、最低1pxを適用しないことなどを他のツールにもコピーできます。
また、表示状態のコピーでは、ツールプロパティに表示する(または表示しない)状態を他のツールにも適用できます。
値のコピーと表示状態のコピーはどちらも
・同じグループ内の全てのサブツールにコピー
・同じツール内の全てのサブツールにコピー
・全てのツール内の全てのサブツールにコピー
から選んで他のツールに適用できます。
また、ブラシサイズの大きさや不透明度などにはスライダー表示・インジケーター表示とインジケーター設定が出ます。
画像三枚目で言うと、硬さの表示がインジケーター表示、厚さの表示がスライダー表示です。
インジケーター表示は右横にある▶から細かく数値の設定ができます。
インジケーター設定はそれぞれの段階でどれくらいの数値を適用するかを設定できます。
サブツール詳細の右最下部には「全設定を初期設定に登録」とありますが、良い感じにカスタマイズ出来たらこちらをクリックして初期設定にしておくと良いです。間違って初期設定に戻してしまったり、また次にカスタマイズした時に上手くいかなかった場合にも前の状態に戻すことができるので便利です!
では、自動選択の設定からです。
「選択範囲」→「作成方法」は追加選択がおすすめです。
これは複数選択範囲を選択できるようになります。また、修飾キーの個別設定で「部分消去」の一時ショートカットも出来るので作業が早くなります!
「塗りつぶし」→「領域拡縮」は、有効にして1〜2pxくらい領域拡張しておくのがおすすめです。本来の選択範囲より少しだけ広めに選択されるので、線画の間に小さい余白ができにくくなります!
「参照先」→「複数選択」は、有効にして選択されたレイヤーのみにしておくといいです(左から三番目のアイコン)。選択したレイヤーからのみ選択範囲ができるようになります。

次に選択範囲の長方形選択と楕円選択です。
「図形」→「縦横指定」を表示状態にしておきます。正方形・正円や、比率を指定したいときに楽になります。
選択範囲だけでなく、図形ツールでも表示状態をオンにしておくと良いです。
次はペン/ ブラシ設定です。ペン/ ブラシ設定はカスタマイズできる部分が大きいので、それぞれのカテゴリごとに分けてみていきます。
最初は「ブラシサイズ」カテゴリです。今回は分かりやすいように初期ツールのGペンを例にしています。
「ブラシサイズ」→「ブラシサイズ」の右横にある2重チェックマークのアイコンからさらに細かい設定ができます(画像二枚目)。ちなみに何も設定されていないときは〼アイコンが、一つだけ設定されているときは設定されているもののアイコンが表示されます。
まず「筆圧」です。ペンをカスタマイズするときに一番使う項目になると思います。
最小値のスライダーは、筆圧が一番弱い時にどれくらいの太さになるかを設定する項目です。ここを例えば50にすると、一番弱い筆圧で描いたときでも設定したブラシサイズの半分の太さで描写されます。筆圧が弱い人などはここをいじるといいかもしれません。
また、「筆圧」をオンにすると、左下のグラフのような設定画面も反映されます。これは縦軸が出力される太さ、横軸が筆圧の強さを表しています。例えば山なりに変えるとペン先が太くなりやすく、谷を作るとペン先が細いままになりやすいです(画像三枚目)。自分の筆圧と勘案して設定してみてください!筆圧が弱い人は一番左下を少しだけ上に動かしたり、逆に筆圧の強い人は谷型にグラフを変えるとペンの太さを維持しやすいと思います。
次に「傾き」です。これはお使いの各タブレットに傾き感知が付いている方のみ反映される項目です。古い型を使っていると設定しても反映されないかもしれません……(かく言う私もintuosの型が古いので反映されません……)。
最小値、最大値のスライダーは傾きが一番弱い時/ 強い時にブラシサイズの太さがどれくらいになるかを設定する項目です。「筆圧」と違い最大値を設定できるので、例えばデッサン鉛筆のような寝せて塗るような描き方など、幅が広がると思います。
また、「傾き」をオンにすると右下の設定グラフが出てきます。「筆圧」の時同様、縦軸が出力される太さで、横軸が傾きの強さを表しているので、自分の良く使う角度などと照らし合わせながら設定してみてください!
次は「速度」です。これは最小値スライダーのみです。速度をオンにすると描くときの速度(大抵線の中間あたりや抜きの時に早くなります)によってペンの太さが変わるようになります。
最後は「ランダム」です。これをオンにすると、ペンでは凸凹してアナログっぽい感じに近くなると思います。また、散布ブラシの設定でも、ランダムな大きさになるので50以上くらいで設定しておくとバラツキが出ていいかもしれません。
「ブラシサイズ」→「画面上のサイズで指定」は、チェックマークを入れるとキャンバスを拡大・縮小したときにも画面上のブラシサイズの大きさが変わらず、ブラシサイズのpxが自動で変更されます。
「ブラシサイズ」→「最低1ピクセル」は、チェックマークを入れると一番弱い筆圧で描いたときにも途切れることがなく、1pxの線は保障されます。
次は「インク」カテゴリです
「インク」→「不透明度」では、上で説明したブラシサイズ同様、筆圧や傾きなどで不透明度を変えるように設定することが可能です。
「インク」→「合成モード」は、レイヤーの合成モードと大体同じような合成モードを選ぶことができます。ただ、いくつかレイヤーの合成モードにはないものもあるので、少し説明します。
画像二枚目が解説画像です。グラデーションとリンゴが同一レイヤーに描かれており、同じレイヤーにペンで描いています。
「消去」は消しゴムと同じ働きをします。
「背景」は既に描かれているもの(グラデーションとリンゴ)の下のみに描写されます。
「透明度置換」はペンの透明度設定が反映されて、既に描かれているものの上から描いてもその透明度及び色で塗り替えられます。
「比較(濃度)」は既に描かれているものの濃度がペンの濃度を下回った部分のみに描写されます。
「消去(比較)」は「消去」と似ていますが、濃度を薄くして消しても重複した部分が更に消されることがありません。
「インク」→「下地混色」は、ブラシによく使われる設定で既に塗られている色と混色して塗ることができます。
「色混ぜ」「にじみ」「色重ね」があり、「色混ぜ」は厚塗りっぽく、「にじみ」はふんわりぼかしがかかる感じで、「色重ね」は水彩のように色が重なって濃くなります。
「絵具量」のスライダーは、0%にすると完全に選択した色が乗らなくなり、ぼかし・色混ぜツールのように使えます。
「絵具濃度」のスライダーは、0%にすると既に色が塗られている上から塗るとその色に引っ張られますが、何も塗られていない上では選択した色が乗ります。
「にじむ強さ」は「にじみ」を選択したときのみ設定できます。
「インク」→「混色モード」は、「通常」と「知覚的」から選ぶことができ、「知覚的」の方が彩度が保たれたままになりやすいようです。
「知覚的」にすると輝度の補正も選べ、混色結果が暗い時に明るく補正してくれます。

次は「色の変化」カテゴリです。
「色の変化」→「ブラシ先端の変化」は、散布ブラシ・リボンブラシなどで使えます。ペン先が描写されるごとに色の変化をもたらします。
「色相」のスライダーをいじるとカラフルになり、「彩度」のスライダーをいじると色の鮮やかさが変化し、「明度」のスライダーをいじると明るさが変化します。「サブ描写色混合率」でサブ描写色の色も影響させることができます。
「色の変化」→「ストロークごとのランダム変化」は、ブラシツールで使えます。1ストロークごとに色が変化するので、色塗りが単調になってしまう時などにオンにしてみるといいかもしれません。
「変化対象」は「メイン描写色とサブ描写色」「メイン描写色」「サブ描写色」から選ぶことができ、メインとサブの描写色のどちらを色変化させるかを選ぶことができます。
「アンチエイリアス」→「アンチエイリアス」は、ペン先のジャギーをどのくらいにするかを選ぶことができます。
「ブラシ形状」→「現在のブラシ形状」は、いつも使っているペンを登録しておくと、例えばベクターレイヤーや3Dモデルの輪郭の描写をそのペンの形状に沿って変更できます。3Dモデルをよく使う人などは登録しておくと便利かもしれません。

次は「ブラシ形状」カテゴリ内の「ブラシ先端」カテゴリです。
「ブラシ先端」→「先端形状」で円形(デフォルト)か素材を選ぶことができます。素材の作り方は後日更新予定ですのでお楽しみに!
「ブラシ先端」→「硬さ」は円形を選んだときのみ設定でき、ブラシの硬さを変えることができます。
「ブラシ先端」→「厚さ」は、ペン先の厚さを変更でき、例えば円形を選んだ時に厚さを変更すると楕円形のペン先になります。
「ブラシ先端」→「向き」はペン先の向きを変更できます。例えば円形を選んで厚さを変形して楕円にしたとき、楕円を斜めにすることができます。
「ブラシ先端」→「左右反転」「上下反転」は素材をペン先に設定した場合に設定できます。それぞれ「なし」「反転」「ランダム」「折り返し時に反転」が設定できるので、リボンブラシなどを作る場合などに活躍すると思います。
「ブラシ先端」→「ブラシ濃度」は「不透明度」と似ていますが、「不透明度」と違い筆圧の影響などを設定できるため、より多様な表現ができると思います。

次は「ブラシ形状」カテゴリ内の「散布」カテゴリです。
「散布」→「散布効果」をオンにすると、散布ブラシが作れます。パーティクルなどに使えると思います。
「散布」→「粒子サイズ」は散布する粒子のサイズを変更でき、筆圧影響などを設定できたり、ブラシサイズと連動できる設定もできます。
「散布」→「粒子密度」は、粒子をどれくらい散らすかという密度を変更できます。
「散布」→「粒子偏向」は、粒子の軌跡のランダム性を決定でき、100%にするとストロークに沿って1直線上に粒子が並びます。

次は「ブラシ形状」カテゴリ内の「ストローク」カテゴリです。
「ストローク」→「間隔」はペン先の間隔を変えることができます。数学の方程式のグラフのように、画面上のペンストロークは点同士が重なって線状になっているに過ぎないので、間隔を設定することができます。
「ストローク」→「連続吹き付け」はペンを同じ場所に押し付けたままにしたときにもペン先を重ならせます。
「ストローク」→「リボン」は先端の形状が素材で、かつ「散布」をオンにしていないときに使えます。オンにするとリボンブラシを作ることができ、「繰り返し」「折り返し」「繰り返さない」「ランダム」「一巡のみ」「ランダムに一巡」から選べます。
「ストローク」→「ブラシ先端同士を比較暗で合成」は、オンにすると濃い色を使ったときに、薄い色を上から重ねても濃い色の上には乗らなくなります。
次は「ブラシ形状」カテゴリ内の「紙質」カテゴリです。
「紙質」→「紙質」からは、テクスチャ設定をしたものから素材を選ぶことができます。
「紙質」→「紙質濃度」「濃度反転」「濃度強調」では、紙質の影響する強さを設定できます。
「紙質」→「コントラスト」は、コントラストを強くすると紙質の凸凹感が目立つようになると思います。
「紙質」→「紙質適用方法」は、それぞれ画像二枚目のようなペン先形状になります。参考にしてみてください!
「紙質」→「描点ごとに適用」は、オフのままだとテクスチャを張り付けた上から描いているような感覚になりますが、オンにするとそれぞれのストロークごとにテクスチャが設定されます。
途中の微妙な部分になってしまいすいません!思った以上に長くなってしまったので続きは次回の更新時にしようと思います!
ブラシカスタマイズでもっと絵を描くのが楽になると思うので、ぜひ色々いじってみてくださいね!